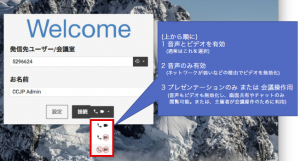サポートセンター
サポートセンター
障害・メンテナンス情報
| 日時 | 内容 |
|---|---|
| 発生日時:ー |
内容 現在、発生中の障害はありません。 |
概要
CommuniCloud Video は、相手が誰でも、どこにいても、簡単操作で相手の顔を見ながら会議ができるクラウドビデオ会議サービスです。
ビデオ会議端末をはじめ、パソコンやモバイル端末、Skype for Businessなど、様々なデバイスやアプリから接続できます。これまで専用端末でしか利用できなかった「古い」ビデオ会議のスタイルを、様々な端末からも参加できる「新しい」スタイルに変えることができます。
全社員がビデオ会議を活用し、テレワークなど柔軟な働き方を促進します。また、社外との会議が容易で、商談や面接など幅広い利用が可能になります。
よくあるご質問
仕様について
Question 1 VMRとは何ですか?
Virtual Meeting Roomの略で、バーチャル会議室を指します。
Question 2 何人まで参加できますか?
1会議あたり25名(接続)までご参加頂けます。
それ以上の接続数をご希望の場合は、お問合せください。
Question 3 ビデオ品質を教えてください。
720p/30fpsです。
1080pでの対応も可能です。詳しくはお問い合わせください。
Question 4 サポートされているパソコン環境を教えてください。
【Windows】
CPU: Intel Core i5プロセッサまたは同等
メモリ:4GB Ram
OS:Windows 7またはそれ以降
【Mac】
CPU:Intel Core i5プロセッサまたは同等
メモリ: 4GB Ram
OS:Mac OS X® 10.11またはそれ以降
【Webブラウザー】
Google Chrome バージョン43またはそれ以降 (推奨)
Mozilla Firefox バージョン57またはそれ以降
Microsoft Edge バージョン41またはそれ以降
Internet Explorer® バージョン11またはそれ以降 (Windows用7のみ・Flash Player 11 および ActiveX pluginが必要)
Apple Safari バージョン10のみ (Mac OS Xのみ・Flash Player 11またはそれ以降が必要)
Question 5 サポートされているSkype for Business環境を教えてください。
Skype for Business 2016、2015、モバイル
Microsoft Lync 2013
Question 6 1会議あたりの時間制限はありますか?
時間制限はありません。会議に1名しか接続していない場合は15分後に切断されます。
Question 7 H.460は対応していますか?
対応しておりません。
Question 8 CommuniCloud Videoで採用されている暗号化技術を教えてください。
【ビデオ会議端末】
弊社システムはお客様の端末に対して通信を確立する際、常に暗号化しようと試みます。お客様の端末が暗号化を許可する場合は暗号化されます。
メディア:AES 128-bit
SIPコールコントロール:TLS
SIPメディア:SRTP
H.323 メディア:H.235
【Webブラウザー / デスクトップアプリ / モバイルアプリ】
Webブラウザー、デスクトップアプリ、モバイルアプリで接続する場合は、常に通信は暗号化されます。
シグナリング:HTTPS TLS
メディア:DTLS および SRTMP (暗号化されたRTMP)
Question 9 サポートされているプロトコルを教えてください。
H.323
SIP
WebRTC
RTMP
Microsoft Lync / Skype for Business
※それぞれのプロトコルは、弊社によるシステム設定で有効と無効の設定が可能です。
機能について
Question 10 パソコンの画面共有はサポートされていますか?
ビデオ会議端末、Skype for Business、Mozilla Firefox、Google Chromeでは画面共有に対応しています。自分のパソコンの画面などを相手に共有することが可能です。
IE、Edge、Safariの各ブラウザーおよびPexipモバイルアプリでは、PDFおよび画像ファイルの共有をサポートしています。(相手から送信される画面共有の閲覧は可能です。)
Question 11 録画には対応していますか?
RTMPを利用したダイアルアウトにより、主要なストリーミング・録画プラットホーム(Microsoft Azure、Youtube、REC.VC、Wowzaなど)にデータをアップすることができます。
- Webアクセス(ブラウザー)で主催者として会議に参加
- 「新しい参加者を追加する」
- プルダウンメニューより「RTMP」を選択
- 送信先アドレスを入力
- 「OK」をクリック
各ストリーミング・録画プラットホームの操作方法はお問い合わせください。
ネットワーク・接続について
Question 12 ファイアウォールの宛先設定を教えてください。
以下のサイトをご確認ください。
https://support.communicloud.com/s/article/CommuniCloud-Video–Firewall-Address-Settings
※ サービス継続に関わる緊急時を除き、IPアドレスの変更が必要な場合は1ヶ月前までにご連絡を差し上げます。
※ 通常はアウトバウンドのトラフィックのみポートを空けて頂ければ問題ありません。
※ CommuniCloud Videoのブリッジングシステムでは、通信ごとに最適なビデオノードに自動接続するようデザインされています。そのため、ファイアウォールやルーターなどの設定はFQDN、コール時の宛先は「VMR番号@inviewic.com.au」のご利用をお願いしております。IPアドレスを利用する場合、変更や追加が発生する場合がございます。
Question 13 ファイアウォールの宛先ポートアドレスを教えてください。
【WebブラウザーおよびWebRTC】
80/TCP
443/TCP
40000-49999/UDP
※ Chromeはポート443通信をサポート
【SIP端末用】
5060/TCP
5061/TCP
40000-49999/UDP
【H.323端末】
1719/UDP
1720/TCP
33000-39999/TCP
40000-49999/UDP
【Skype for Business】
80/TCP
5061/TCP
40000-49999/UDP
40000-49999/TCP
※ Skype for Business(Office365)クライアントはポート443通信をサポート
Question 14 VMR側での受信スピードに制限はありますか?
1.472Mbpsまでを制限としております。
Question 15 ISDN接続はサポートしていますか?
サポートしておりません。
Question 16 ポート443での接続には対応していますか?
対象端末からCommuniCloud Videoへの通信において、ポート443による通信が可能ですが、品質確保のため通常は推奨ポートの利用をお願い致します。
対象端末:
Google Chrome、Pexip デスクトップアプリ、Skype for Business (Office365)
注意点:
– ポート443の利用前に、シグナリング、映像およびコンテンツ用に利用される推奨ポートが利用できるか確認を行います。このため、通信が始まるまで数秒かかります。
– 全ての通信を1つのポートで行うため、パケットロスや若干の品質低下(遅延やジッタ)の可能性がございます。
Question 17 CommuniCloud Videoでは、どのような場合に端末間との暗号化を確立しますか?
CommuniCloud VideoのVMRからは、常に暗号化セッションを確立する要求を投げます。
端末側で暗号化の要求を受け入れる場合、セッションは暗号化されます。
Webブラウザー、Skype for BusinessおよびPexipモバイルアプリでの接続は、自動ですべて暗号化されます。
Question 18 自分のセッションが暗号化されているか、どのように確認できますか?
ビデオ会議端末では、端末側でご確認ください。
Webブラウザーでは、画面上部にSSLロックのアイコンが表示されます。
Question 19 社内にプロキシーサーバーを設定している場合の対応方法は?
プロキシサーバーを利用している場合、WebブラウザーからCommuniCloud Videoへの通信が遮断されます。回避方法として、プロキシバイパスの設定により、CommuniCloud Videoを除外するかPACファイルを設定してください。除外するサーバー情報として、以下のFQDNをご利用ください。(IPアドレスをご希望の場合は、別途お問い合わせください)
*.inviewuc.com.au
Question 20 E.164へは対応していますか?
オプションサービスとして対応しております。
- 短縮番号でのダイアル
- IDおよびPW制限
- 短縮ダイアルでの1対1コール
- 企業間でのコール制限 (例. A社はB社にダイアルできない)
- ゲートキーパー ネイバリング
Question 21 VMRが正しく利用できるかテストできますか?
音声や映像はいつでも事前にテストすることができます。テストサービス(無償・英語のみ)は、VMR接続画面の「発信先ユーザー/会議室」欄に、”Test_Call”と入力することで利用できます。
Webブラウザー用URL:
https://meet.inviewuc.com.au/communicloud/#/?conference=test_call
ビデオ端末用アドレス:
test_call@116.240.17.150
サービスについて
Question 22 SLAの設定はありますか?
本サービスでは、SLAの設定はございません。ベストエフォートとなります。
Question 23 メンテナンスウインドウ(保守時間枠)の設定はありますか?
緊急の場合を除き、通常の保守時間はオーストラリア東部時間の日曜日午後8時から月曜日午前2時で設定します。
トラブルシューティングについて
Question 24 相手のビデオ画面が固まります。
ビデオ画面が灰色になり映像が固まる場合、ビデオ映像を送信している端末からコミュニクラウドに映像データが届いていない場合に発生します。
インターネット回線への接続状況が悪い(弱い)場合や、社内LANやWi-Fiなど社内ネットワーク自体が混雑している場合など、様々な原因が考えられます。
スマートホンのテザリングを利用する、Wi-Fiルーターに切り替えるといった対応を取ってください。スピードテストを実施して現状の確認をすることも考慮ください。
Question 25 ビデオの画像品質が悪いです。
ビデオデータを受信しているご自身のネットワーク帯域が十分ではない可能性があります。CommuniCloud Videoへの接続は、インターネットを利用するので、端末が利用できるインターネットのスピードが不足している場合に画像が粗い、ブロックノイズが発生するなどの問題が発生します。なお、推奨のネットワークスピードは1Mbps以上です。
インターネット回線への接続状況が悪い(弱い)場合や、社内LANやWi-Fiなど社内ネットワーク自体が混雑している場合など、様々な原因が考えられます。
スマートホンのテザリングを利用する、Wi-Fiルーターに切り替えるといった対応を取ってください。スピードテストを実施して現状の確認をすることも考慮ください。緊急の場合は、音声のみで接続するか電話を使ったPSTN接続をご利用ください。
社内ネットワークについては、御社のIT管理者にご相談ください。
Question 26 ビデオ画面が真っ黒で相手が見えません。
CommuniCloud Videoで利用する通信ポートが、ファイアウォールなどのネットワーク機器でブロックされている可能性があります。
社内ネットワーク経由でCommuniCloud Videoを利用している場合、問題の切り分け方法としてスマートフォンのテザリングやポケットWi-Fiなど別の方法でインターネットに接続できる場合は、それらに切り替えて再度接続してみてください。
社内ネットワークについては、IT管理者へご相談ください。
Question 27 会議には接続されているが「主催者がいません」と表示され、映像や音声のやり取りができない
Question 28 雑音が入ります。
- パソコンやモバイル端末では、マイク付きのヘッドセットやイヤホンを利用してください。
- 発言しないときは、 自分の回線をミュートにしてください。
- テーブルをトントンと叩く音や、キーボーの打音などの雑音に気をつけてください。
- 静かな場所に移動してください。
- 音楽が聞こえる場合、出席者の誰かが操作を間違って「保留音」を流している可能性があります。主催者は、出席者リストのアイコンでその出席者の回線をミュートにできます。音を発生させているユーザーは、出席者リストのアイコンが発言中になっているので判別できます。
- 同じ場所(部屋内)で音が届く距離に端末が2台以上ある場合(例. ビデオ会議端末と携帯電話)、音がループする(回る)ためエコーが発生します。エコーを止めるには、両方のデバイスのマイクをミュートにしてください。もし同じ場所から2台以上で接続する必要がある場合は、会議に接続する前にマイクをミュートにしてください。
Question 29 音声が聞こえません。
- マイクやスピーカーが接続されており、モニターやパソコン機器自体の音量が上がっていることを確認してください。パソコンの場合、WindowsなどのOS自体にも音声の設定があります。設定を確認するには、スピーカーアイコンを右クリックして音量ミキサーを開いてください。
- 次に、CommuniCloud Videoでマイクとスピーカーが正しく選択されているか確認してください。VMR接続画面の「設定」か、会議中は「音量の調整」アイコンの「設定アイコン」から確認できます。
- 設定に問題がなく、ご自身のスピーカーから問題なくテスト音が聞こえる場合は、相手にも同様のステップで確認してもらい、相手先から正しく音声が送られているか確認してください。
Question 30 資料共有中の資料の文字が小さくて見えづらいです。
- PC側のソフトで表示倍率を上げる
プロジェクターでも同じですが、小さい文字や見えにくい画像がある場合は、PC側の表示を大きくすることで対応します。 - ビデオ会議端末の資料共有時のレイアウトを1画面表示に設定する
ビデオ会議端末用のモニターが1台の場合、2画面表示(資料画面+ビデオ画面)にすると、資料の表示サイズが小さくなります。その場合は、資料を大きく表示させるために、資料のみ1画面表示にする設定に変更してください。 - 大きなサイズのモニターを準備する
モニター自体の画面サイズを大きくすることで、資料をより見やすくする方法です。
Question 31 主催者ポータルから、パスワードのリセットや会議室情報の送信ができません。
ユーザー名に日本語を利用していると、これらの機能が動作しません。ユーザー名はアルファベット(半角英数字)をご利用ください。
Question 32 ビデオ会議端末からxxxxxx@inviewuc.com.auを使って接続できません。
ビデオ会議端末において、DNSの名前解決に問題がある場合に、同様の事象が発生することがあります。この現象は、DMAなどのゲートキーパー機器に登録されていないPolycom端末で発生を確認しています。この場合、弊社のSIPサーバーに端末を登録することで回避できる可能性があります。同SIPサーバーのテストアカウントを準備していますので、ご希望の場合はお知らせください。
Question 33 ビデオ会議端末からカメラの信号を送信できません。
- 機器を再起動してください。
- もしカメラがオンにならない場合、カメラが正しいケーブルで機器の背面に接続されているか確認してください。
- 機器がPolycom Director または Polycom Producerに接続されている場合は、機器間の接続を確認し電源がオンになっているか確認してください。
- 端末側でカメラがオフになっていないか確認してください。
- ファイアウォールでCommuniCloud Videoへの接続に必要なポートがブロックされてないか確認してください。
- 上記を実施しても解決しない場合は、販売代理店またはコミュニクラウドまでご連絡ください。
Question 34 ビデオ会議端末から資料共有ができません。
- パソコンにケーブルが正しく接続されているか確認してください。
- ケーブルが端末の背面に正しく接続されているか確認してください。
- Webインターフェースより端末にアクセスの上、資料共有機能が正しく設定されているか確認してください。
- 端末をを再起動してみてください。
- 新しいケーブル、または問題なく動作しているケーブルと交換してテストしてみてください。
- 必要があれば、工場出荷状態へのリストアを実施してください。
- ソフトウェアのバージョンアップを実施してください。
Question 35 Webブラウザーで、証明書を確認するためのポップアップが継続的に表示されます。
弊社の証明書はDigicert社より証明されております。ポップアップが何度も表示される現象は、お客様内のセキュリティに影響されている可能性があります。.inviewuc.com.auを信頼するサイトに追加して、再度お試しください。
Question 36 パソコンからカメラの信号を送信できません。
- 音声のみで参加していないか確認してください。一旦会議から退出し、VMR接続画面に戻ります。「接続」ボタンの右側で「ビデオと音声」アイコンを選択して再度接続してください (下図参照)。
- VMR接続画面の「設定」で正しいウェブカメラが選択されているか確認してください。
- ChromeおよびFireFoxでは、VMR接続画面にて、アドレスバーの左にある鍵マークをクリックして、カメラとマイクへのアクセスを許可してください。
- ChromeおよびFireFox以外のブラウザーでは、Adobe® Flash Playerを利用します。Flash playerのポップアップ画面にて、カメラとマイクへのアクセスを許可し、設定を保存してください。
- Microsoft Edgeは、オプション画面が表示されたらカメラへのアクセス許可を選択してください
- ビデオ画面が表示されない場合は、ご自身のカメラがきちんと接続され動作しているか、カメラ自体が障害物でふさがれていないか確認してください。また、他のプログラムでそのカメラを利用中ではないことを確認してください。
- サポート対象のブラウザーを利用しているか確認してください。
- 映像が送信のみ、または受信のみの一方向通信になる場合は、社内ネットワークのファイアウォールで必要なポートが解放されていない可能性があります。ファイアウォールの設定を変更するか、スマートフォンのテザリングやモバイルルーターなど、別のインターネット回線を利用してください。
Question 37 Webブラウザーから資料共有ができません。
- ブラウザーにおける画面共有に対応しているのはChromeとFirefoxです。その他のブラウザーではPDFまたは画像ファイルのみ共有が可能です。
- Chromeでは、共有機能を利用する前に「Pexip Screen sharing Extension for Chrome」がインストールされていることを確認してください。
Question 38 モバイル端末からカメラの信号を送信できません。
- Pexip Infinityアプリがカメラへのアクセスを許可されているか確認してください。
- ビデオ会議の通信に十分なデータ通信量が確保されているか確認してください。
- 社内Wi-Fiを利用している場合は、ファイアウォールでCommuniCloud Videoへの接続に必要なポートがブロックされてないか確認してください。
- 上記を実施しても解決しない場合は、コミュニクラウドのヘルプデスクにご連絡ください。
お問合せ
お問合せは、各販売代理店へご連絡ください。
ご不明な場合は、弊社までご連絡ください。
受付時間 9:00-17:30 (平日)