InViewUC 利用方法
利用方法・簡単3ステップ! 概要編
契約後、管理者様へアドミンサイトのアクセス権限をご提供します。
ご購入のライセンス数以内で、ユーザーを追加ください。
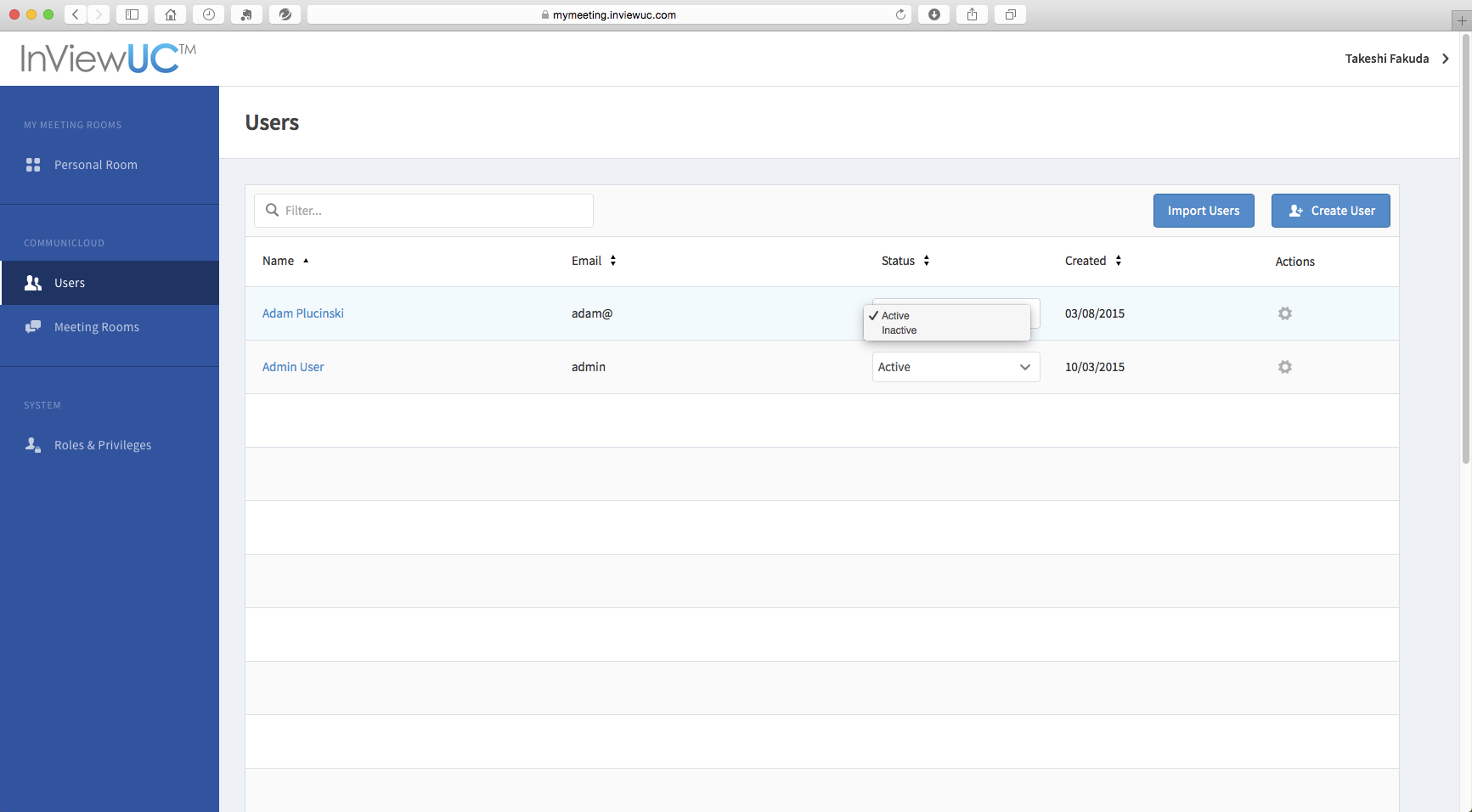 管理画面のサンプル
管理画面のサンプル
簡単な管理画面
シンプルで直感的な画面から、ユーザーの管理が行えます。まずは、この画面から新規ユーザーを登録します。csvファイルからの一括インポートにも対応しています。
完了後、各ユーザーのメールアドレスにIDが自動で送信されます。
1IDメールの受取
IDメールが届いたら、ユーザー様はすぐにビデオ会議サービスを利用頂けます。IDメールには、ユーザー専用ポータルサイトのURLと、様々なデバイス用のアクセス情報が記載されています。
-

ビデオ会議端末H.323 | SIP
-

WEBブラウザー
-

マイクロソフトSkype for Business*
-

スマートデバイス**iOS | アンドロイド
-

電話(音声)固定 | 携帯
* 外部通信がオフの場合、弊社とのフェデレーション (連携) が必要
** ビデオアプリを利用してSIP接続
2会議の召集
通常の会議を予定するのと同じように、カレンダーやメールで会議を召集します。異なるのは、会議室の情報が、オンライン会議室のアクセス情報になるだけです。
メールの署名などに、オンライン会議室のアクセス情報を保存しておくと便利です。
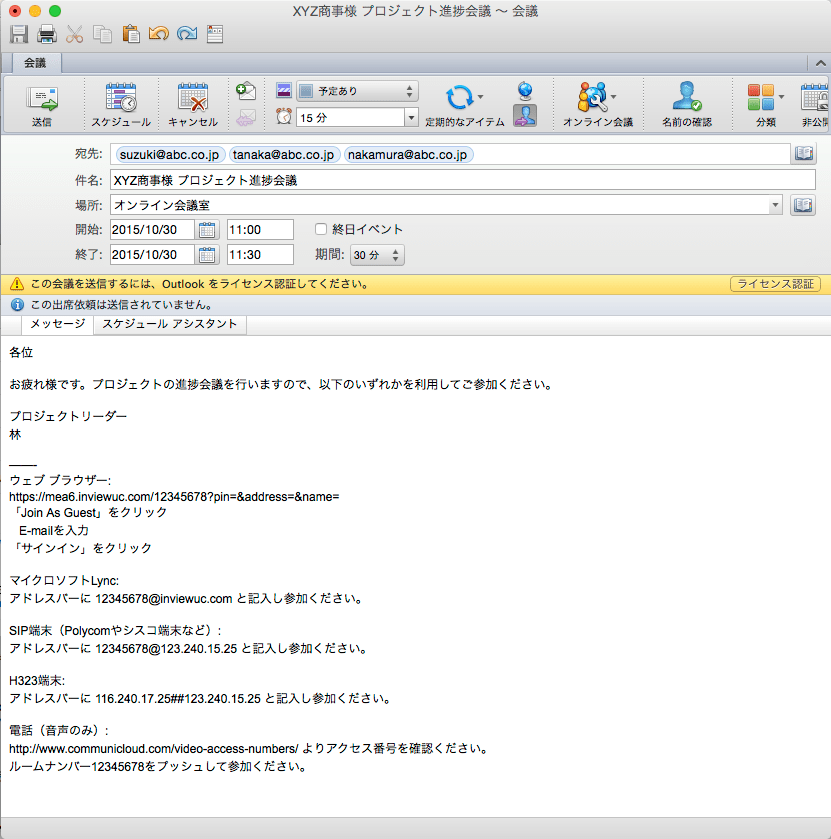
3接続
時間になったら、会議に接続します。これで会議スタート!

ビデオ会議端末
リモコンやタッチパネルからダイアル
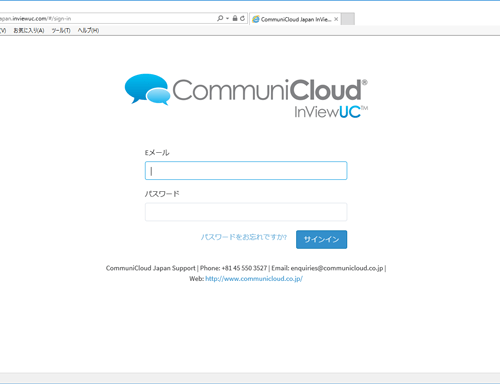
WEBブラウザー
URLリンクをクリック

Skype for Business
キーパッドからダイアル
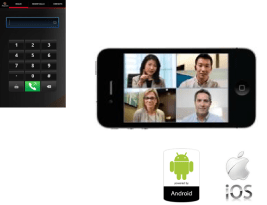
iPhoneやiPadなどのスマートデバイス
ビデオアプリからダイアル

電話 (音声)
固定電話や携帯電話からダイアル
