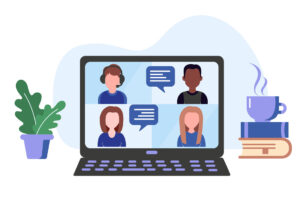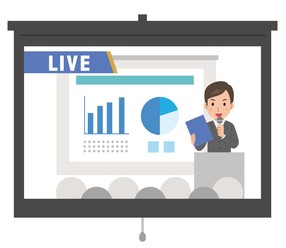満足するイベントにしたい~効果的に見せるコンテンツ作成のワザ
教えて!AIアシスタントの福田さん
AIアシスタントの福田さんが、オンライン配信に関する質問や疑問点にお答えします。
第8回にて登壇者が利用するコンテンツについて詳しく知りたいと思ったすみれさんは、視聴者の興味を引くコンテンツにするために、福田さんにアドバイスを求めることにしました。
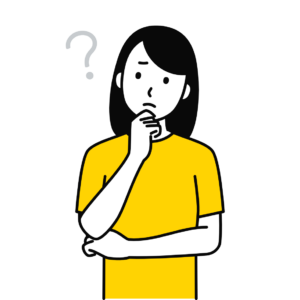 すみれ
すみれ福田さん、第8回でハイブリッドイベントの登壇者は、会場の観客だけでなくオンライン上の視聴者も意識して話すということでした。コンテンツは会場に投影しつつ、オンラインに共有することになりますが、作成する段階で注意するポイントはありますか?
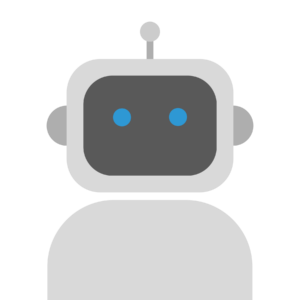 AIアシスタント福田
AIアシスタント福田イベントに利用するコンテンツは下記のようなものがあります。
講演(発表)スライド:登壇者が発表の際に利用するスライドで、基本的に登壇者が作成する。
幕間(まくあい・まくま)スライド:場面と場面の間に挿入されるスライドのことで、タイトルやアジェンダ、操作方法や注意事項など運営事務局から視聴者に向けたもので、イベント開始前や休憩中に流すものも含む。
当日会場のPC構成にもよりますが、講演スライドをすべて統合して1台の演者PCに保存すると、スライドやファイルの切り替えがスムーズにできるようになります。視聴者や観客にもたついた印象を持たれたり、PCのデスクトップ画面がみえてしまうようなことを防ぐためです。
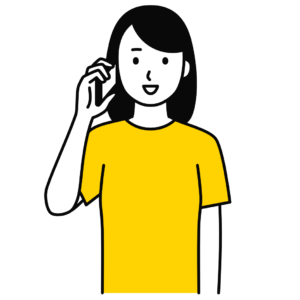 すみれ
すみれなるほど。統合するのに注意点はありますか?
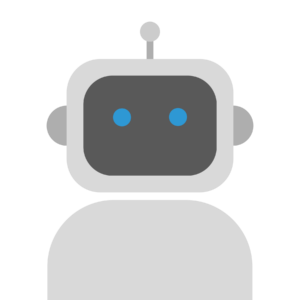 AIアシスタント福田
AIアシスタント福田3つあります。PowerPointのサイズは標準の4:3とワイドの16:9がありますが、配信に使うには画面を有効に使える16:9が適しているので、できれば16:9で作成するようお願いしてください。サイズが異なると統合するのに手間がかかります。
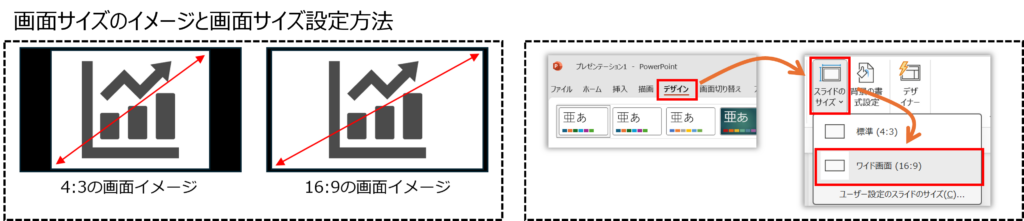
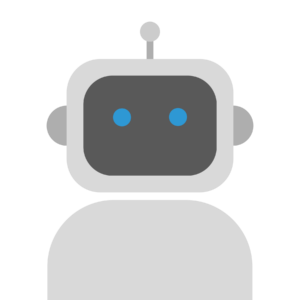 AIアシスタント福田
AIアシスタント福田2つ目は、画面の切り替えにフェードアウトなどの効果は使わずに「なし」にしておくこと。オンライン上、ネットの速度によってはブロックノイズの原因になります。
3つ目は、スライドに音声や動画を埋め込んでいるかどうかを必ず確認することです。もし音声が埋め込まれていたら会場の機器構成を見直すことになります。これは第6回で説明した通りです。
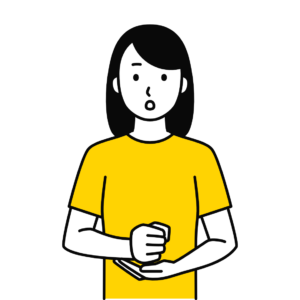 すみれ
すみれスライドサイズ、画面の切り替え設定、音声の挿入有無ですね。他に作成上の注意点はありますか?
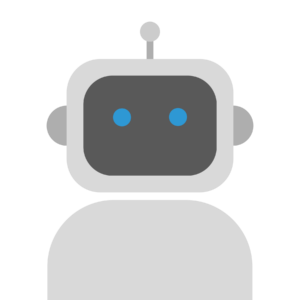 AIアシスタント福田
AIアシスタント福田一般的なプレゼン作成の注意点と変わりはないのですが、オンライン視聴をする端末はPCだけでなく、画面の小さなスマートフォンのこともあるので、字は小さすぎないよう読みやすいフォントで、ビジーな画面にならないように作成いただくのがいいです。
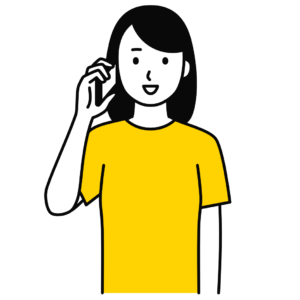 すみれ
すみれ視聴者が読みやすいよう、わかりやすいように、ですね。
そうそう、開始前に注意事項などのスライドがくるくる繰り返されるのは、どうやっているんですか?
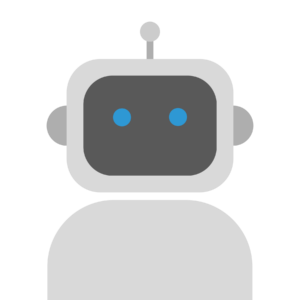
ループ動画のことですね。PowerPointでループさせたいスライドを作成して一つのファイルにします。
① 任意のページを開き、[画面切り替え]メニューを開く
② 画面切り替えの効果を[なし]にする
③ 右側の[画面切り替えのタイミング]で[自動]にチェックを入れ、自動でページを送る長さを指定(画面の例は15秒)
④ [すべてに適応]をクリックし、その他のページに同じ設定を適応させる

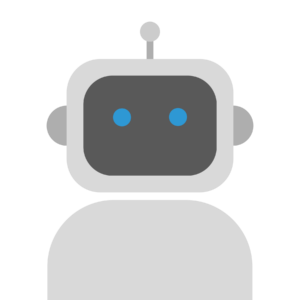 AIアシスタント福田
AIアシスタント福田このスライドのファイルを動画ファイル(mp4ファイル)にします。
① [ファイル]メニューから[エクスポート]を選択
② エクスポートの項目から[ビデオの作成]を選択
③ 右側の詳細情報はそのままで[ビデオの作成]ボタンをクリック
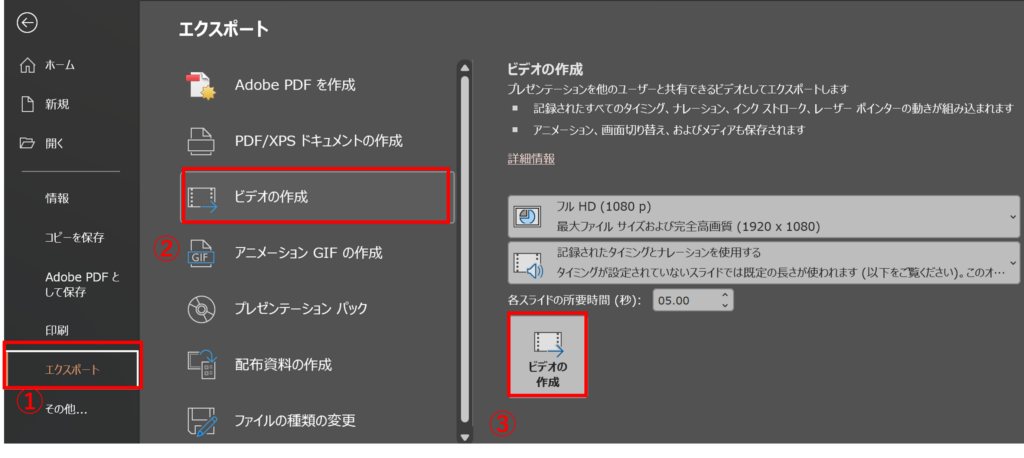
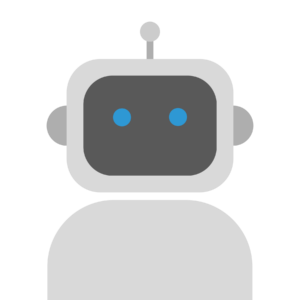
次に、運営スライドにこの動画ファイルを挿入します。あらかじめ開始前ループを挿入したい位置に空白のスライドを挿入しておくとやりやすいです。
① 挿入した空白のスライドで、 [挿入]メニューから[ビデオ]の下向き矢印をクリック
② 作成した動画ファイルを選択して[挿入]
③ 動画ファイルの縦横サイズをスライドサイズに合わせる
~④と⑤は下の図を参考にしてください~
④ 動画ファイルを選択した状態でメニューから[再生]をクリック(動画を選択していないと再生メニューが表示されないので注意)
⑤ 開始を[自動]にし、停止するまで繰り返すように設定
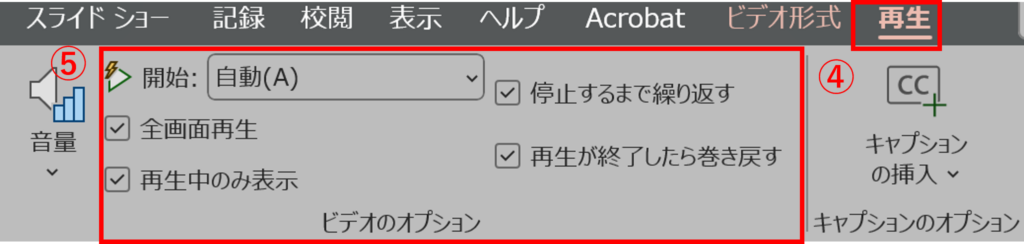
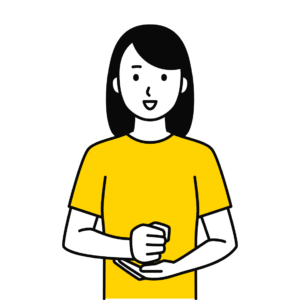 すみれ
すみれループ動画はPowerPointで設定してたんですね。ということは音楽も一緒にスライドに挿入できますか?
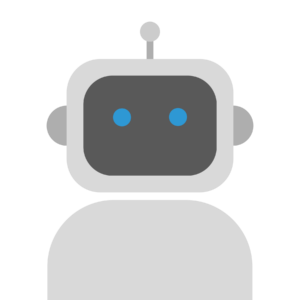 AIアシスタント福田
AIアシスタント福田PowerPointのスライドに音楽を埋め込んでシステム音声の共有をする方法もありますが、今回はBGMを流すPCを準備して、PowerPointに頼らずにBGMのPCから音楽を流します。このやり方だと、スライドに関係なく、本番の流れによって臨機応変に音楽を流せます。第6回にBGMのPCから音楽を流す方法を示しているので、そちらをもう一度確認してみてください。
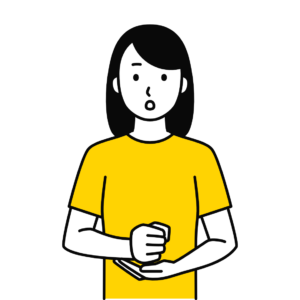 すみれ
すみれわかりました。もう一つ聞いていいですか?
動画を流すとき、画面の下に再生バーがでてしまうことがありますよね?大きなスクリーンや共有先にこのバーが出ないようにすることはできますか?
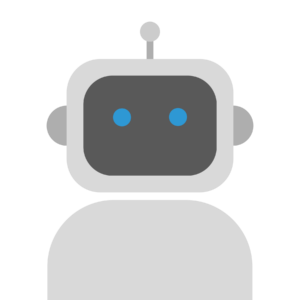 AIアシスタント福田
AIアシスタント福田マウスの位置をずらすとバーは消えますが、確かにバーが表示されるとあわてますね。あらかじめPowerPointのスライドショーの設定で、「メディアコントロールの表示」のチェックをはずしておけばバーは表示されなくなります。
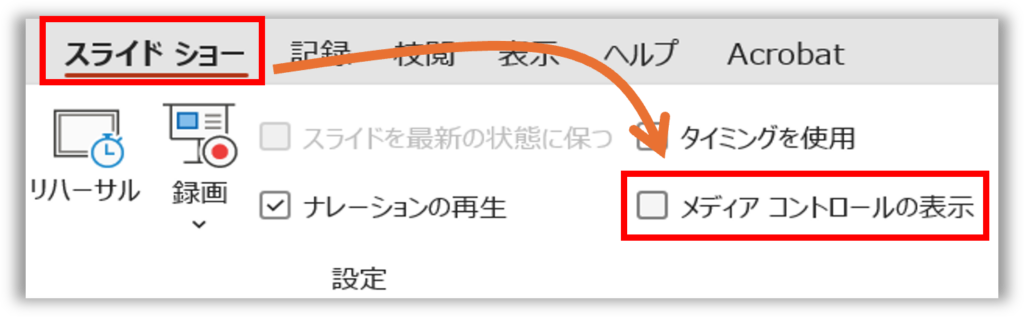
 すみれ
すみれそうなんですね!今日はPowerPointの達人になった気分です。
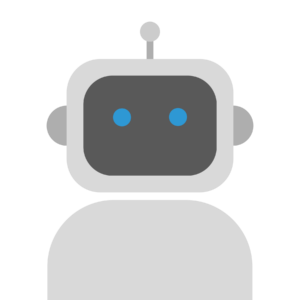 AIアシスタント福田
AIアシスタント福田PowerPointは使いますからね。次のようなショートカットキーはプレゼンの時に役立ちますよ。
・F5:1ページ目からスライドショー開始
・Shift+F5:現在のスライドからスライドショー
・Ctrl+L:レーザーポインター
・– (マイナス):スライド一覧を表示
・任意の数字, Enter(スライドショーの状態で):任意のスライドにジャンプ
まとめ:
- コンテンツの種類: イベントに使用するコンテンツには、登壇者が作成する講演スライドや運営事務局が視聴者に向けて提供する幕間スライドがあります。
- スライド統合の注意点: スライドを統合する際は、サイズを16:9に統一し、画面切り替えに効果を使わないこと、音声や動画の埋め込みを確認することが重要です。
- オンライン視聴者への配慮: コンテンツはPCやスマートフォンで視聴されるため、フォントサイズや画面のビジュアルに注意が必要です。読みやすさを考慮することが求められます。
- ループ動画の作成: PowerPointでループ動画を作成し、イベント開始前に注意事項等を繰り返し表示する方法についても説明しています。